Blogger website पर पोस्ट कैसे लिखे? |Blog Kaise Likhe?
पोस्ट लिखने के लिए सबसे पहले गूगल पर blogger.com सर्च करें तथा जो पहला रिजल्ट आपको दिखेगा वो नीचे दी गई इमेज की तरह होगा
blogger.com की website दिखेगी उस पर क्लिक करें तथा तथा जिस ईमेल से आपका अकाउंट ब्लॉगर वेबसाईट पर है ,अपनी उस ईमेल से लॉगिन करें। लॉगइन करते ही आपका blogger.com का dashboard खुल जाएगा तथा यदि आप मल्टीपल ब्लॉगर वेबसाईट पर राइटर है तो menu button की सहायता से अपना वह ब्लॉग चुने जिस blog पर रचना करना चाहते हैं उस पर क्लिक करें
उसके बाद आप New post पर क्लिक करें या प्लस आइकन पर क्लिक करें फिर आपको नीचे दी गई इमेज की तरह इंटरफेस मिलेगा ।
Post title कैसे लिखे ।
आदर्श ब्लॉग पोस्ट शीर्षक की लंबाई 60 वर्ण( 60 characters ) लगभग होनी चाहिए अर्थात 5-6 words का टाइटल अच्छा होता है । टाइटल मे ऐसे शब्दों का प्रयोग करे जिसे लोग अधिकांश Search करते हो तथा वह आपकी पोस्ट का overview प्रदान करता हो । ऐसा करने पर आपकी पोस्ट गूगल के पहले पेज पर आने की संभावना बढ़ जाती है तथा आपके आर्टिकल को अधिक से अधिक लोग पढ़ पाएंगे
ऊपर वाले कॉलम में अपनी पोस्ट का शीर्षक लिखें ध्यान रहे पोस्ट का शीर्षक बहुत ज्यादा ना लंबा ना बहुत ज्यादा छोटा हो उसके बाद नीचे वाले बॉक्स में अपनी रचना को लिखें या पेस्ट करें
ध्यान रखे पोस्ट compose view box में ही हो तभी रचना पेस्ट करें अन्यथा अगर html view में हो तो उसे compose view में change कर ले आप नीचे दी गई इमेज से समझ सकते है।
उसके बाद नीचे वाले बॉक्स में अपनी रचना को लिखें या पेस्ट करें
ऊपर दिए गए इमेज के अनुसार आपको अपनी पोस्ट को फॉर्मेटिंग करने का ऑप्शन मिल जाएगा जिस लाइन को आप हेडिंग बनाना चाहते हैं उस लाइन को सेलेक्ट करें या उस लाइन पर माउस का कर कर्सर यदि फोन से उसे कर रहे तो उस वर्ड पर टच करके hold करे और लाइन को सिलेक्ट करें और इमेज के अकॉर्डिंग उस सेटिंग को चुने ध्यान रहे हेडिंग के लिए हमेशा heading ही इस्तेमाल होगा भूलकर भी मेजर हेडिंग ना चुने और सब हेडिंग बनाने के लिए उसके नीचे दिए गए subheading विकल्प को चलें
किसी कथन या किसी स्पेशल quotes को लिखने के लिए blockquote यानी " tool का प्रयोग करें
इमेज कैसे लगाए
वैसे एक अंग्रेजी की कहावत है "एक तस्वीर हजार शब्दों के बराबर होती है" तो आपनी पोस्ट में इमेज लगाना ना भुले और इमेज ऐसी हो जो आपकी पोस्ट से रिलेटेड हो तथा पोस्ट के लास्ट आप चाहे तो अपनी एक पिक्चर लगा सकते है परंतु आपके ऑथर के रूप में लिस्टेड होने के बाद
Automatic आपकी हर पोस्ट के नीचे आपका नाम आने लगेगा तो उसकी जरूरत नहीं पड़ेगी।
इमेज अपलोड करते समय ध्यान दे की इमेज की साइज बहुत ज्यादा न हो क्युकी इमेज की साइज ज्यादा होने पर धीमी इंटरनेट गति होने पर पोस्ट के ओपन होने में टाइम लगता है तथा आज की फास्ट जिंदगी में लोग इतना wait नहीं कर पाते तथा पोस्ट छोड़ कर किसी अन्य पोस्ट पर चले जाते है। और गूगल के फर्स्ट पेज पर आर्टिकल के आने की सम्भावना भी कम हो जाती है ।
इसलिए पहले अपनी इमेज की साइज को छोटा कर ले इसके लिए आप https://www.reduceimages.com/ वेबसाइट का प्रयोग कर सकते है तथा अपनी इमेज की साइज को छोटा कर सकतें है।
इमेज अपलोड करने के लिए नीचे दिए गए इमेज में दिए गए icon ka प्रयोग करे तथा upload from computer option का प्रयोग करें ।
उसके बाद नीचे दिए गए ऑप्शन का प्रयोग करके इमेज में alt title तथा alt text दोनो ही जगह में पोस्ट का टाइटल
लिखे और साइज को medium पर ही रखे ।
पोस्ट के लिए इमेज कहां से प्राप्त करें
पोस्ट के लिए इमेज प्राप्त करने के लिए आप निम्न वेबसाइटों का प्रयोग कर सकते है
Freepik.com
Pexels.com
इन वेबसाइटों पर जाकर सर्च ऑप्शन में जाकर अपनी पोस्ट से रिलेटेड इमेज सर्च कर सकते है और डाउनलोड भी कर सकते है यह बिल्कुल मुफ्त में अच्छी अच्छी इमेजेस प्रोवाइड करती है ।
अब कुछ महत्वपूर्ण ऑप्शन पोस्ट पब्लिश करने के लिए
Lebels
इस ऑप्शन में अपने पोस्ट की विधा से को लिखे और इंग्लिश में लिखे जैसे lekh,poem, story, laghukatha, cinema, health, और जो भी विधा होगी आपकी वो आपको कुछ letters likhne के बाद ही show हो जायेगी तथा उसे सिलेक्ट करे और फिर दुबारा अपने नाम की कुछ स्पेलिंग टायर करें आपको आपका नाम भी show ho जाएगा उसे भी सलेक्ट करें। आप एक पोस्ट को कई lebels दे सकते है
Published on
यहां आपको 2 ऑप्शन मिलेगा एक automatic दूसरा set date and time अगर आप तुरंत पोस्ट पब्लिश करना चाहते है तो automatic पर रहने दे अन्यथा किस specific time या date par published करना चाहते है तो वह डेट या टाइम दे। वैसे आप automatic पर ही रहने दे ।
Permalink
अगर आपकी पोस्ट का title English में लिखा है तो आप automatic permalink का ऑप्शन चुने अन्यथा custom permalink option चुने और बिना स्पेस दिए अपने टाइटल को इंग्लिश में इस प्रकार लिखे जैसे की नीचे दी हुई इमेज में दिखाया गया है । दो शब्दो को separate करने के लिए" –" इस symbol का प्रयोग करें और टाइटल को शॉर्ट में ही लिखे उदाहरण के लिए इस पोस्ट का permalink blogger-website-par-post-kaise-likhe
Permalink ki जरूरत क्यों
जब हम अपनी पोस्ट को शेयर करते है तो लोगो को यही permalink show होता है अगर हम permalink को खुद से नहीं सेट करते तो ये अजीब से सिंबल दिखाता है जो देखने में किसी spam की तरह दिखता है और लोग उस लिंक पर क्लिक करने से पहले डरते है ।
Location
इस ऑप्शन में आप India लिख के search करें तथा यह पोस्ट करने वाले की लोकेशन को बताने के लिए किया जाता है।
Search description
यह एक बहुत important option हैं इसमें अपने पोस्ट का वो अंश कॉपी करके पेस्ट करें जो सबसे आकर्षक हो, यह गूगल में आपके पोस्ट के टाइटल के साथ show होता है।
Preview
यह button आपको यह देखने में सुविधा प्रदान करता है की आपकी पोस्ट पब्लिश होने के बाद कैसे दिखेगी तो पोस्ट पब्लिश करने से पहले एक बार प्रिव्यू देख ले और कही कोई गलती या एक्स्ट्रा स्पेस दिखाई दे रहा हो तो उसे ठीक करें
Publish
ये लास्ट ऑप्शन है इसपर क्लिक करने के बाद आपकी पोस्ट पब्लिश हो जायेगी और आप फिर वेबसाइट पर जाकर उस पोस्ट को देख सकते है शेयर कर सकते है ।
Common mistakes
कभी कभी हम नोट पैड पर रचना को लिखते है और जब उसे ब्लॉगर के पोस्ट सेक्शन में पेस्ट करते है तब भी वो हमे blank box ही दिखाई देता है ऐसे इसलिए होता है की नोटपैड की फॉर्मेटिंग को कभी कभी ब्लॉगर समझ नहीं पाता इसके लिए आप ब्लैंक स्पेस जो दिखा रहा वहां पर hold kare aur select all पर click करे उसके बाद नीचे दिए गए इमेज वाले ऑप्शन से क्लियर फॉरमेट करे तथा आपकी पोस्ट आपको दिखाई देने लगेगी।
Don't use major heading in post section
आप को मेजर हेडिंग वाले ऑप्शन को कभी भी सिलेक्ट नहीं करना है आप heading, subheading, minor heading , paragraph और normal का ही use करना चाहिए।
कुछ ऑप्शन और भी जिसे आप पोस्ट में use कर सकतें है तथा आप खुद ही धीरे– धीरे सीख जायेंगे l
अगर आपको पोस्ट करने में कोई और भी समस्या या त्रुटि हो तो आप नीचे कमेंट के माध्यम से भी पूछ सकते है या हमें mail भी कर सकते है ।
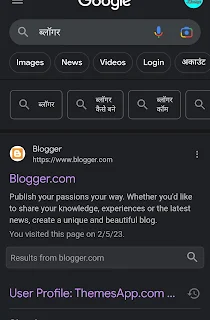


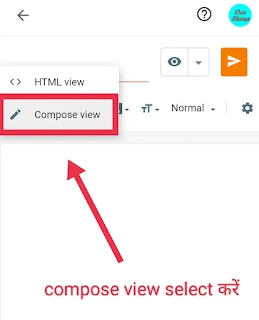

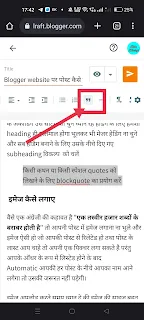
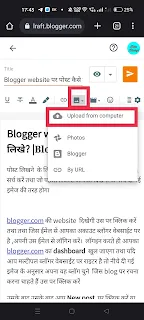


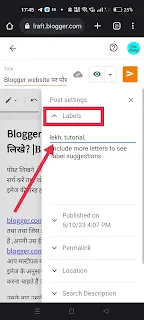
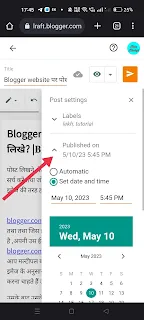

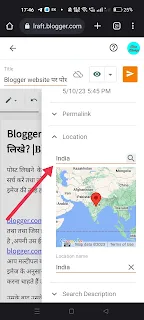


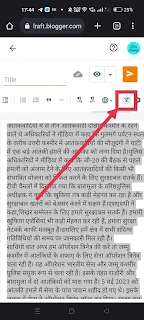
Comments
Post a Comment
boltizindagi@gmail.com